IF YOU ARE HAVING TROUBLE WITH YOUR INTERNET SPEED, TRY THE FOLLOWING:
CAN COM TROUBLESHOOTING TOOL
Check for outages, view FAQ and support through our provider Can Com.
Here is the information we need to create a slow speed ticket with Shaw:
Please send this back to us as soon as you can and we will get a ticket started for you.
As more people are working from home, there is more and more WiFi congestion, especially on the 2.4Ghz band. If at all possible, try using your devices hard wired or at least on the 5Ghz band if your router and devices support it.
If your speeds are still inconsistent hardwired, please do the following tests hardwired to the modem, bypassing your router (be sure to power the modem off and on again each time a new device is connected to it).
- We need 2 speed tests from speedtest.shaw.ca (1 off peak times and one at peak times (6pm to 10pm)) (Similar to the following)https://shaw.speedtestcustom.com/result/3ad9c5b0-fffd-11e9-adfe-b996a65d689a
- The MAC address of the device connected to the modem and the Make and model of that device.
- The date the issue started.
- 3 Dates/times when the customer would be available for a tech visit if required.
- For Apple, we also need;
- The results from IFCONFIG from Terminal
- The results from PING -c www.google.ca from Terminal
- The results from TRACERT www.google.ca from Terminal
- For Windows, we also need;
- The results from IPCONFIG /ALL from a windows command prompt
- The results from PING -l 1472 -n 50 www.google.ca from a windows command prompt
- The results from TRACERT www.google.ca from a windows command prompt
Please email the results to us at customercare@peacepower.ca and we can get a ticket started to look into issues that may be on your line.
INTERNET TECHNICAL FAQ
- Disconnect modem and router from power
- Connect the supplied coax cable to the wall outlet (refer to the requested room outlet).
- Connect the coax line to the cable port on the modem.
- Make sure both connections are hand tight, do not use tools to tighten.
- Connect the supplied ethernet cable to the ethernet port on the modem.
- Connect the ethernet cable to the “WAN” or “Internet” port of a router or the Network port of a computer. Preference on computer.
- Connect the supplied 12V power adaptor to the cable modem.
- Connect the 12V power adaptor to a power bar or wall outlet.
- Ensure Power light on the cable is on. Allow 1 – 2 min for the modem to connect to the network.
- Verify that indicator lights are solid, DS/US/ONLINE
The lights are an indication as to whether your modem is working. All five lights once they are solid indicates proper connection to the network. However, the LINK light may flash during normal operation, and will be off when the modem is not connected to a router or computer or when the computer is turned off. The ONLINE light will flash when an update is being done.
The modem is not wireless capable. A wireless router is required to connect devices such as smart phones or tablets to facilitate access in other rooms.
The modem by itself can only be used by one device. A router will be needed for additional users.
- Conduct an online check at https://peacepower.ca/outages-and-emergencies-contact/ to ensure the outage is not a network wide issue.
- If all is well with the network, ensure that the proper power supply is being used on the modem, this should be a 12 Volt-1 Amp.
- Unplug the power cord that links the modem and wireless router (if applicable). Wait for 30 second then reconnect the power to the modem and wait until the status lights are showing. Then reconnect the power to your wireless router and wait for it to initialize. Then reset your connection.
- If there are no lights on the modem after power supply has been verified, bypass power bar and plug modem into a known good wall outlet. If there is still no light, the modem will have to be replaced.
- If there is power but no connection it could be one of three issues.
- Power but flashing DS light means that there is no connection to the network. Conduct a reboot of the modem (follow the initial set-up guideline). If connections are good and the modem has not been removed from its original location but there is still no connection contact Customer Support at customercare@peacepower.ca. A representative must issue a trouble ticket for further investigation.
- Power, DS/US but no Online light, a simple reboot can solve the issue. If after rebooting the modem there is no solution, contact Customer Support at customercare@peacepower.ca where a representative must create a ticket for further investigation.
- Power, DS/US, Online but no LINK light, check to see if the router and computer are turned on. If they are on, check the ethernet cable that runs from the modem to the device. Test with another cable or connecting to another device such as a laptop or router. When the LINK light returns suggest a router change as it may be defective. If the LINK light does not come on after the above suggestions were done, the modem may need to be replaced.
- Keep a record of modem status lights when the service is not working to be issued to Customer Support at customercare@peacepower.ca for further evaluation.
- Check all cables for any lose connections, such as coax cable from wall to modem, the power cable in the wall or power bar and in the modem.
- If the connections are good but the modem is still inactive and lights are not stable, contact Customer Support at customercare@peacepower.ca where a ticket will be issued for further investigation.
- If the connections are good and the lights on the modems appear normal, the issue could be with the router. Bypass the router to see if the problem persists. If it persists, contact Customer Support at customercare@peacepower.ca for a ticket to be issued for further investigation.
Speed test can be conducted at speedtest.shaw.ca.
- It may be due to congested wireless frequencies that are often encountered in urban area. One way to overcome congested wi-fi is to upgrade to a dual band or multiband wireless router as it will give you the option to migrate to less used frequencies.
- Bypass router – if you are using a separate router and not modem/router combination. If speed is normal when bypassing the router, this is an indication of a router problem. The router should be replace/update as required.
- If speed is still low when bypassing the router contact Customer Support at customercare@peacepower.ca where a ticket will be issued for investigation.
Unlimited usage is provided under fair use basis, and Peace Power reserves the right to terminate service it deems abuses our unlimited service.
MODEM SETUP GUIDE
WiFi passwords can only be changed on their end by logging into either the WiFi modem or the WiFi router and changing it there. For the CGNM-3550 you would go to 192.168.0.1 in a web browser, enter cusadmin for the username and password for the password and then click on Manage Wireless and then basic settings. You can change the Wireless name and password there. For WiFi routers they are all different and you would need to follow the setup guide for the router.
- Ensure cable modem and router are currently disconnected from power. Computer turned off.
- Connect the supplied coax cable to the wall outlet (refer to the requested room outlet).
- Connect the coax line to the cable port on the modem.
- Make sure both connections are hand tight, do not use tools to tighten.
- Connect the supplied Ethernet cable to the Ethernet port on the modem.
- Connect the Ethernet cable to the “WAN” or “Internet” port of a router or the Network port of a computer. Preference on computer.
- Connect the supplied 12V power adaptor to the cable modem. Connect the 12V power adaptor to a power-bar or wall outlet.
- Power light on the cable is on. Allow 1 – 2 min. for the modem to connect to the Shaw network.
- Verify indicator lights. See illustration:

Note: Lights will flash and then go solid sequentially during boot-up.
Note: The Link light (#5 left to right) may flash during normal operation. It will be off if the modem is not connected to a router or computer, or computer is turned off.
Note: If “On Line” (#4 left to right) is flashing the modem may do an update.
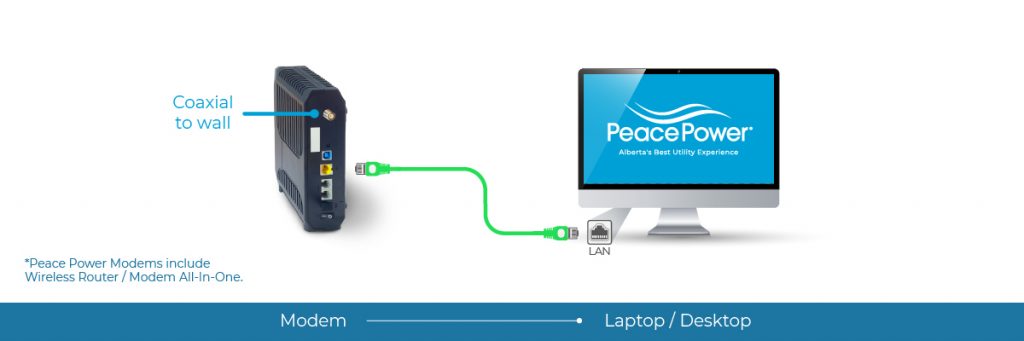
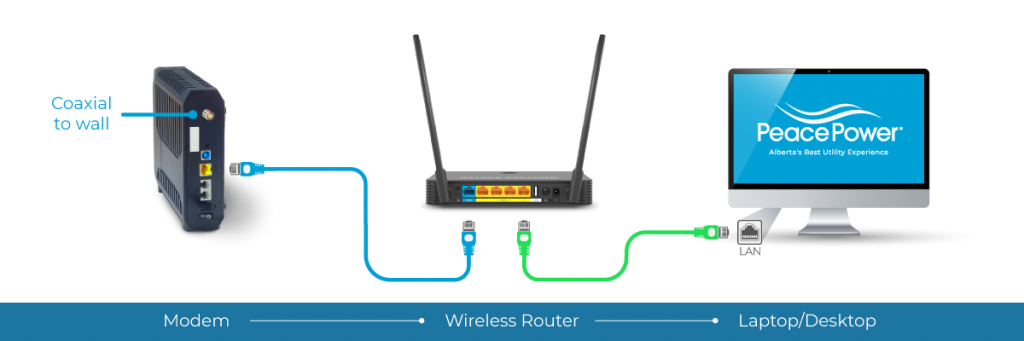
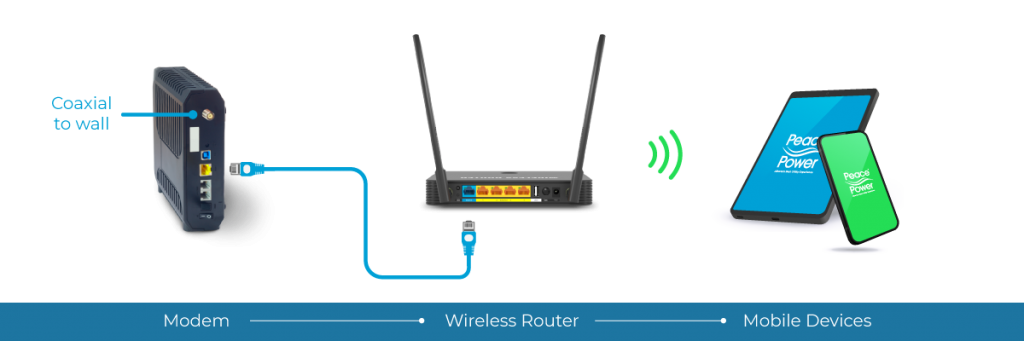
- Disconnect power to the Internet Modem (Cable, DSL, Satellite).
- Connect the Ethernet cable from the Internet modem to the WAN or Internet port of the router (usually a blue port or separated by a gap from 4 other ports).
- Connect any other hardwired devices, such as computers, ColP boxes, printers… to any of the 4 LAN ports (usually yellow ports).
- Re-connect power to the Internet modem.
Wait until the Internet Modem has reconnected to the network. - Connect the power adaptor of the router (make sure it is the correct one) to the power terminal on the router.
- Connect the power adaptor of the router to a power bar of wall outlet.
- If the router has a power switch (usually in the back panel), turn it on.
- Most routers will have 7 status light. Power, WiFi, Internet and 4 LAN ports.
- Wait until the Power, WiFi, and Internet status lights are on. The LAN port status lights may be on at this time depending on connected/active devices.
- Cx should connect a device to router, preferably a hardwired computer, open a web browser and to www.google.ca.
- Most routers will redirect the user to an initial set-up process at that time. This process will vary from brand and model. Cx should refer to the set-up instruction supplied with the router.
- After initial set-up process, Cx should have web access.
Still need additional help? Please Contact Customer Care, we are happy to assist you!

